Over the past few years, I’ve had the displeasure of dealing with various cases of data loss (sometimes accidental, sometimes intentional) that was no big deal because I had backups in place. On the Mac, I’ve been using Time Machine for years, but on Windows my backup system has been a little shaky.
That’s what I’ve been figuring out the past few weeks, and in this post I’d like to discuss my backup strategies.
As far as I’m concerned, there’s three levels of backups. I’ve also included a so-called level zero, where you have no backup. Let’s take you through these scenarios in case your primary storage drive starts failing. (This is a level system of my own making.)
The idea here is that your machine works, except for your hard drive or SSD, which won’t work any longer. Let’s say it doesn’t even get detected any more. This is a common scenario.
Level 0: No backup
Worst case scenario here is total data loss. Oof.
All of your data is gone, and you’ll need to set up your computer all over again. This is pretty bad, obviously, and it’s going to cost you a couple of days before your computer might be usable again to the point where you feel comfortable using it again.
With your data gone, you’ll feel quite sad. Some data just isn’t redownloadable and when it’s gone - it’s gone. Depending on what was on the computer, you might have some serious problems.
At best, some of your personal photos are gone. At worst, this is the only computer you were doing important financial organisation on and now you have a big problem. Look, all I’m saying is that some firms have had to close up shop just because of total data loss. Don’t be the person that loses all their data!
Breakdown:
- Data Loss: Everything is gone
- Restoration: Need fresh operating system installation
- Emergency Use: No
Level 1: A partial backup / File Sync
Worst case scenario here is total data loss of everything that wasn’t in the folder that syncs data.
Okay, so how much you are screwed here depends on how your organise your stuff. The good news is that your most important stuff was hopefully in your syncing folder, so the only things you’ve lost is all the configuration on your computer.
Still annoying, since you’ll need to setup your device again, but at least some of your stuff was backed up. This is great and a significant improvement over not having a backup. That being said, you’re unlikely to get any immediate work done with your system hosed, since you’ll need to reinstall the operating system and such.
After reinstallation of your operating system, you can link your cloud storage service again, and redownload all files that were synchronized.
Breakdown:
- Data Loss: Everything not synced
- Restoration: Requires redownload & need fresh operating system installation
- Emergency Use: No
Level 2: A restorable backup / Imaging
Worst case scenario here is pretty much no data loss at all.
Having a restorable backup like Time Machine means that your stuff is secure but the operating system itself needs to be reinstalled using the recovery partition. On Windows, the entire system is possibly backed up. It depends on the software you used.
Depending on the software used, restoring your backup may mean you’ll need to either download your files (in case of online backups) or restore it from an external hard drive. This takes a little bit more time and you’ll be out of business for a bit while the restoration process happens.
Breakdown:
- Data Loss: None to minor
- Restoration: Depends, might require redownload
- Emergency Use: No
Level 3: A bootable backup / Clone
Worst case scenario here is no data loss and you can immediately boot into your backup.
From this backup, you can restore the entire disk to your device again (assuming you can get the disk replaced). It’s probably a good idea to duplicate this bootable backup, because disaster never strikes once and even your backup drive can become useless.
With a bootable backup, you should be able to take emergency actions as required. You can get important and immediate work done while your main system remains otherwise non-functional due to the primary storage being borked.
In the meanwhile, you can look into getting your device repaired (or order new storage if you can replace the storage yourself). Alternatively, you can usually restore a clone onto a new computer as well, but results may vary. I’d recommend this more on Macs rather than on Windows machines. Make sure the operating system is supported on the source and destination device first, though!
Breakdown:
- Data Loss: None
- Restoration: Immediate
- Emergency Use: Yes
My recommendations
Any platform
The easiest recommendation that I can make is simple: use cloud storage, and pay for it. You won’t have to deal with limits, and the price can be quite low depending on the service you choose.
Level 1: If you need a very powerful tool with tons of storage, I recommend Dropbox. For smaller amounts of data, I’d recommend iCloud Drive or even Google Drive. Alternatively, you could sign up for a NextCloud server and use that, but you’d have to look for a host that you like. You can also use certain cloud backup services like Backblaze.
Level 2 & 3: In addition to this, you’d preferably have all of your computer backed up, to either an SSD (if you can afford it) or an external hard drive (more affordable for larger storage sizes). My recommendations are listed below.
Windows
I’d recommend the usage of Bvckup 2 for limited backups, and Macrium Reflect for full image backups or clones.
You don’t have to pay for Macrium Reflect if you’re only cloning or imaging every once in a while, the free version will suffice.1
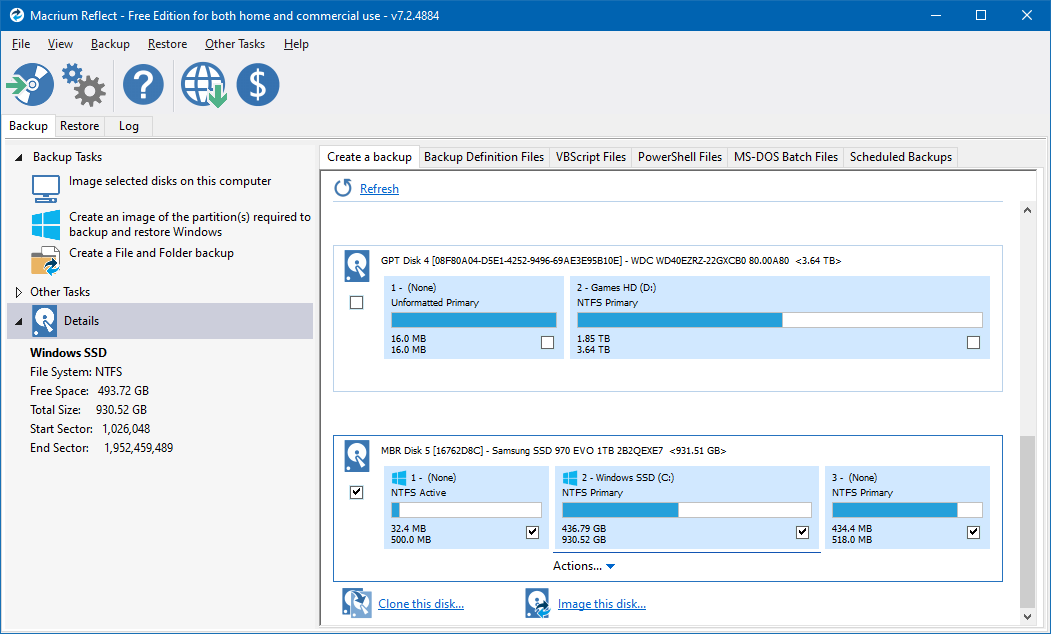
Note: If you’re not cloning your system storage then you’ll also want to prepare a rescue USB drive, which you can do from within Macrium Reflect. You can then later boot into Macrium Reflect and restore your device from this recovery USB stick, should the need ever arise.
macOS
I’d recommend the usage of Time Machine for a restorable backup, and Carbon Copy Cloner (“CCC”) to clone your computer’s volumes if you want a bootable backup that is easy to restore.
CCC has a free trial you can use and test, after that it does cost a little bit of money (per user, not per computer). It’s a sum I was personally happy to spend, since plenty of paid backup solutions are quite pricey. CCC is priced very reasonably.
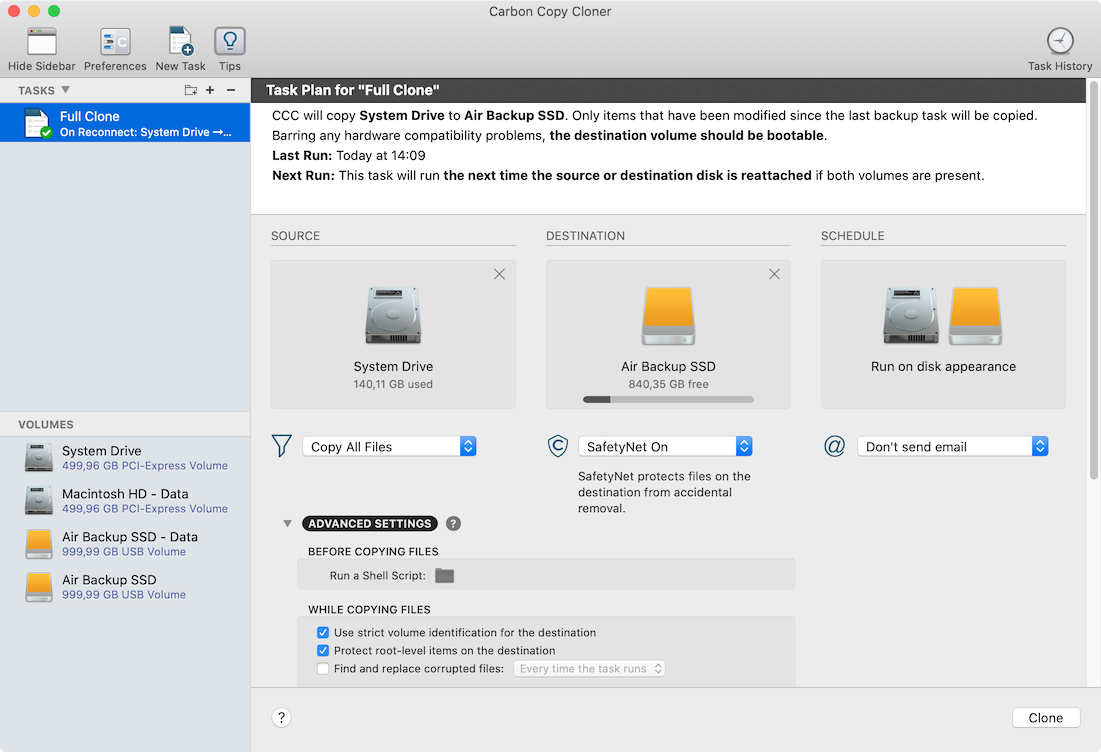
I have personally been saved by CCC in the last couple of weeks a bunch of times, so I’m very glad I spent my money on this great piece of software.
Closing thoughts
There’s a lot more to backing up your files than I’m listing here. Enterprise users should consider encrypting their backups to ensure that no unauthorized users can steal and restore potentially sensitive backups. There is also plenty to be said on scheduling your backups frequently, but I’ll leave that for another post if I ever make one. (Oh, and let’s not talk about ransomware and what it can do to your backups if you leave your backup disk attached.)
For now, just make sure your device is backed up, if you haven’t already. Oh, and test if your backup works! You don’t want to be caught with an invalid backup that you can’t restore:
- On Time Machine, boot into recovery mode and see if the Time Machine volume and snapshots are recognized.
- On Carbon Copy Cloner, boot into the external storage, which should boot macOS. Confirm that you’re booted into macOS on the external drive by checking About This Mac.
- On Macrium Reflect (if the disk was imaged), go to the Restore tab and select Open an image or backup file in Windows Explorer. Assign a drive letter and see if you can find some of your most important files.
- On Macrium Reflect (if the disk was cloned), try booting into the backup volume. Doing so should work. Verify that the main drive (C:/) is the external drive.
So yes, go forth and check your backups!
Macrium Reflect even has a feature that allows you to open backups and attach a backup as a virtual drive that you can extract files from, and the option to run a backup as a virtual machine on Windows 10 if you have Hyper-V installed (so it could be limited to Windows 10 Pro installations). ↩