So, Microsoft just unveiled the next release of Windows, Windows 11. I imagine that various system builders will find that their rigs cannot be upgraded to the new version of Windows after running Microsoft’s new utility, PC Health Check. Like me, some folks might end up seeing a screen that says:
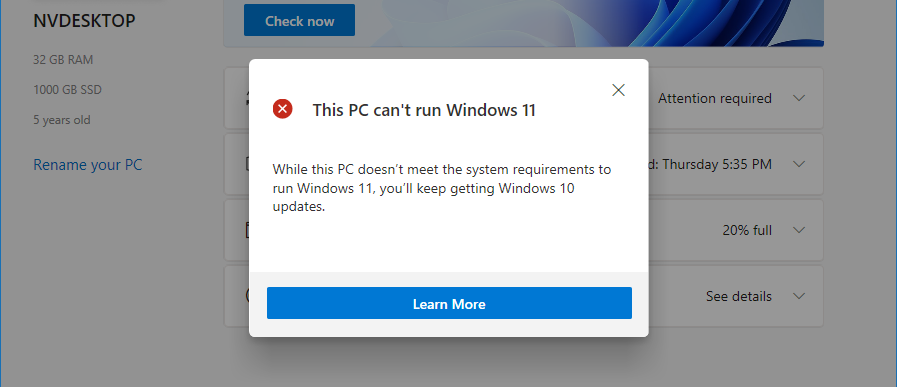
This PC can’t run Windows 11. While this PC doesn’t meet the system requirements to run Windows 11, you’ll keep getting Windows 10 updates.
If you’ve got a fairly modern CPU and/or motherboard, this could be a configuration issue with your installation of Windows 10. Let’s examine Windows 11’s system requirements to find out what could be going wrong.
Update: Microsoft has been rather unclear about CPU support for Windows 11, and has pulled the program. Nonetheless, it’s not a bad idea to check the rest of the system requirements.
System Requirements
The new system requirements for Windows 11 are as follows:
| Req. | |
|---|---|
| Processor | 1 gigahertz (GHz) or faster with 2 or more cores on a compatible 64-bit processor or System on a Chip (SoC) |
| Memory | 4 GB RAM |
| Storage | 64 GB or larger storage device |
| System firmware | UEFI, Secure Boot capable |
| TPM | Trusted Platform Module (TPM) version 2.0 |
| Graphics card | DirectX 12 compatible graphics / WDDM 2.x |
| Display | >9“ with HD Resolution (720p) |
| Internet connection | Microsoft account and internet connectivity required for setup for Windows 11 Home |
I imagine most systems will meet those requirements, except perhaps these two, which might end up being problematic:
| Req. | |
|---|---|
| System firmware | UEFI, Secure Boot capable |
| TPM | Trusted Platform Module (TPM) version 2.0 |
UEFI
UEFI support is the easiest requirement: most modern motherboards will end up supporting this, but you may need to enter your computer’s BIOS to enable it.
You can easily find out if you’re OK by going to System Information (msinfo32.exe in the Run dialog) and checking the BIOS Mode field, which should say UEFI.
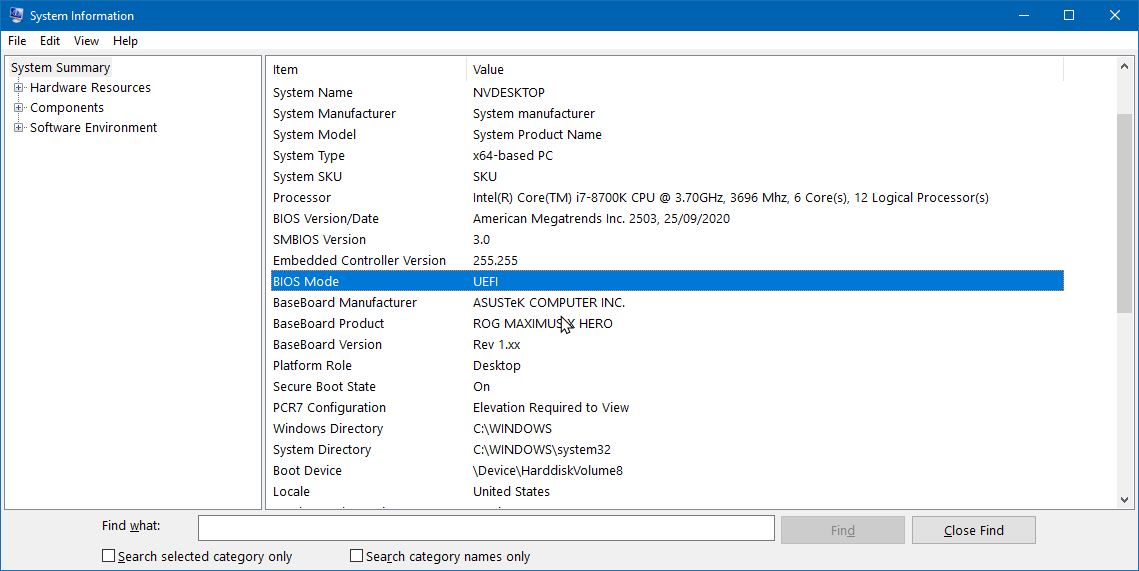
Secure Boot
Secure Boot might not be enabled on your system. Like UEFI Boot, most modern motherboards will end up supporting this, but you may need to enter your computer’s BIOS to enable it.
You can easily find out if you’re OK by going to System Information (msinfo32.exe in the Run dialog) and checking the Secure Boot State field, which should say On.
If System Information reports your Secure Boot State is “Legacy”, but your BIOS supports Secure Boot, then it is possible your hard disk’s partition table is MBR. More information about this below.
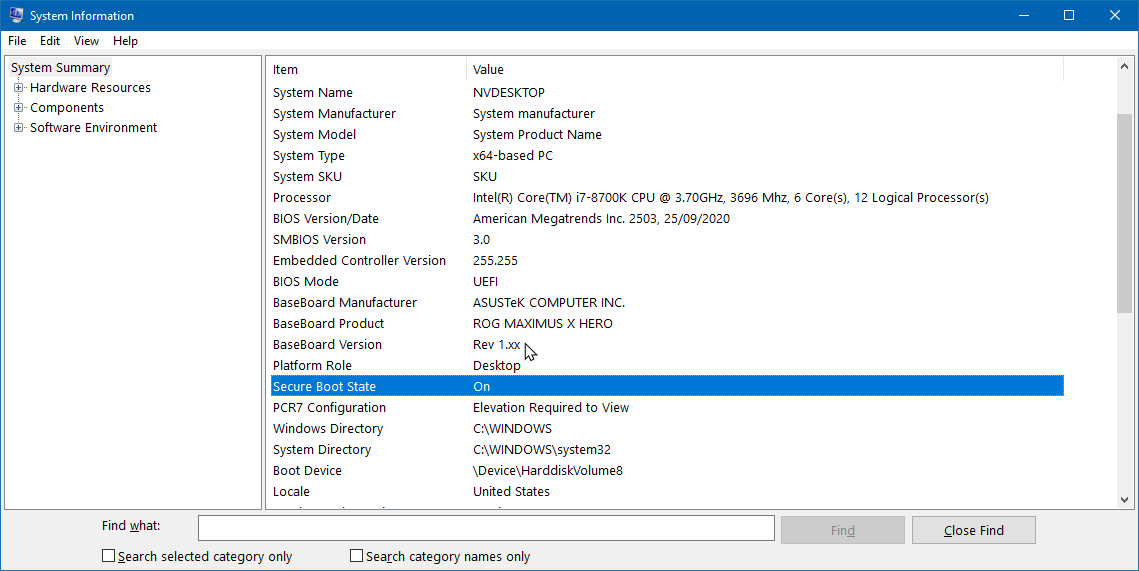
Migrating from MBR to GPT
For my machine’s primary disk, the used primary partition table was MBR (Master Boot Record). This is problematic, because Secure Boot requires GPT (GUID Partition Table). Thankfully, Microsoft provides an easy way to convert your boot disk from MBR to GPT.
You can migrate to GPT by booting into Advanced Startup Options and selecting Troubleshoot > Advanced Options and finally Command Prompt. You can get to Advanced Startup Options by holding SHIFT while selecting Restart in the Start Menu when attempting to reboot.
When you’ve entered the command line (you may need to enter your user’s password before you can start typing in the command prompt), you must first verify if you can actually convert the volume:
mbr2gpt /validate
Important: Prior to making any major changes on an important production system, I recommend using disk cloning software to back-up your system drive before converting your partition table to MBR.
If the system reports the conversion can occur, you can now run:
mbr2gpt /convert
After this, you will need to ensure that your BIOS is set to UEFI mode, after which your system should boot into the drive.
Trusted Platform Module 2.0
In Windows 10, you can check whether TPM 2.0 is supported by typing tpm in Search and selecting Security processor details.
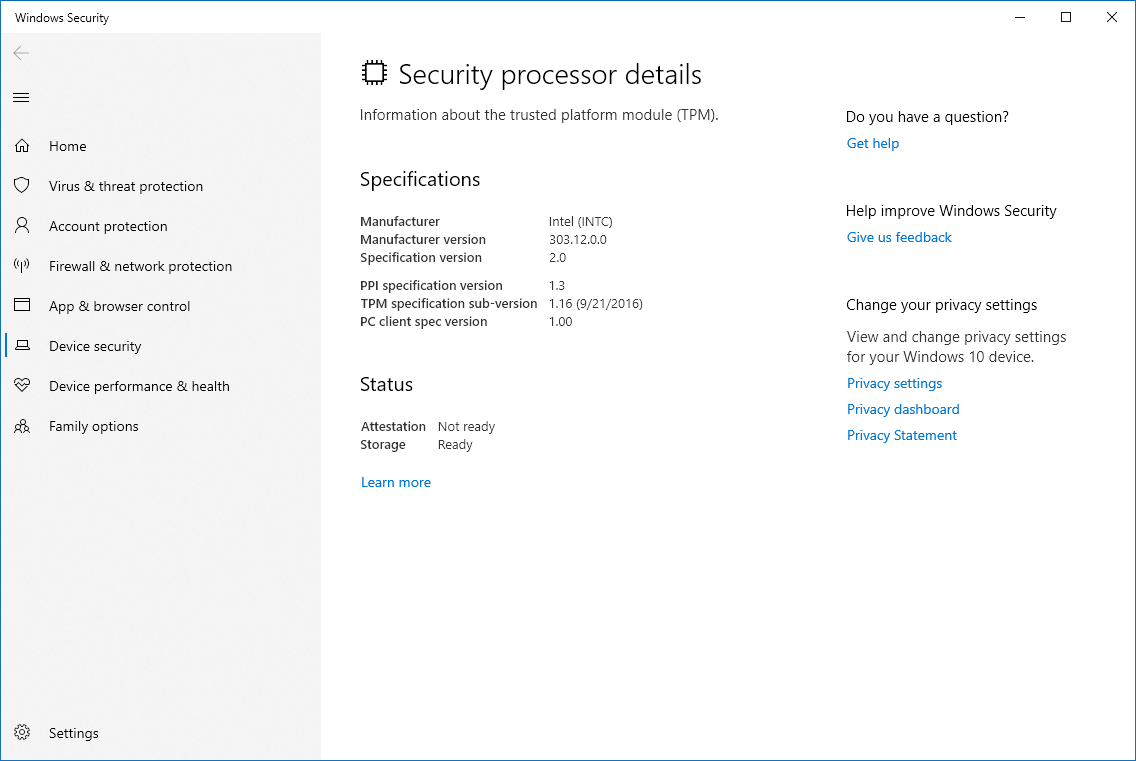
A window should pop up and tell you about the support for your particular device. On my machine, I got told that I did not have a TPM installed. (Hmm, that’s problematic!)
However, I knew that my current setup probably supported TPM 2.0, so I had to head into the BIOS and adjust some settings. Since the setting varies per motherboard manufacturer, see your motherboard’s manufacturer for more information. I was able to enable TPM support here.
Once enabled and after a reboot, the same info window started reporting to me that my system now supports Specification 2.0 of the TPM. Success!
Conclusion
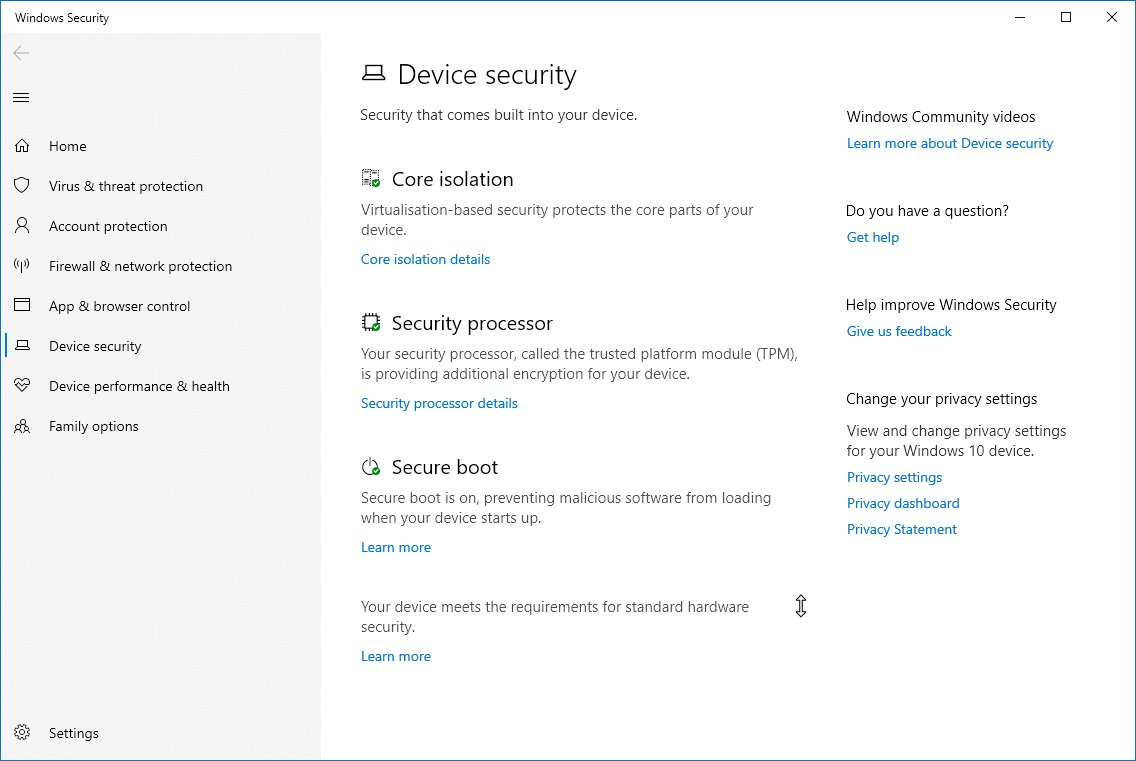
After ensuring TPM 2.0 support is enabled and Secure Boot is set up, the PC Health Check application now reports that I can upgrade to Windows 11.
Mission accomplished!
To be honest, I’m not likely to upgrade right away, but it sure is good that I’ve got these security features now enabled on my system. I am excited about what the folks at Microsoft are going to be doing with the new Windows.